How to Install Printer Easy Steps to Start Printing Fast
Published: 2 May 2025
Did you know that over 70% of printer issues come from incorrect installation? Whether you’re setting up a brand-new printer or reinstalling an old one, following the right steps can save you a lot of frustration. In this guide, we’ll walk you through how to install printer, wired or wireless, in the simplest way possible.
Introduction
Installing a Printer may seem tricky, but it’s actually a simple process when you follow the right steps. Whether you’re setting up a new printer or reinstalling an old one, the key is to ensure proper connections and software installation. In this guide, we’ll walk you through how to install a printer, both wired and wireless, so you can start printing in no time.
1. Check Printer Compatibility
Before you begin, make sure your printer is compatible with your computer. Here’s what to check:
- Operating System Compatibility: Ensure your printer supports Windows, macOS, or any other OS you use.
- Printer Type: Check if it’s a USB, Wi-Fi, or Bluetooth printer.
- Drivers and Software: Most modern printers install automatically, but some require manual driver downloads.
- Port Availability: Ensure your computer has the required USB ports if using a wired printer.
- Example: If you’re using an older printer, you might need to visit the manufacturer’s website to get the latest drivers.
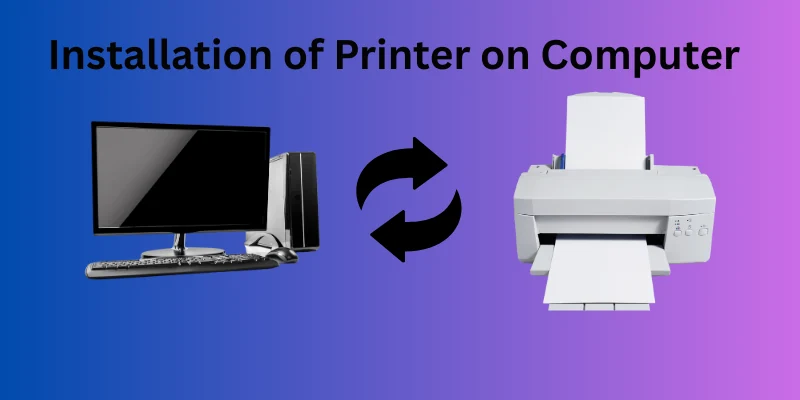
2. Unbox and Prepare the Printer
Once you’ve confirmed compatibility, follow these steps:
- Remove packaging materials: Take out all plastic coverings, tapes, and protective elements.
- Place the printer on a stable surface: Keep it close to your computer or Wi-Fi router.
- Plug in the power cable and turn on the printer.
- Check the ink or toner cartridges: Some printers come with pre-installed cartridges, while others require you to install them manually.
- Load paper into the tray: Adjust the paper guides to fit the paper size.
- Tip: If using a wireless printer, place it near your Wi-Fi router for a stronger connection.
3. Install a Wired Printer (USB Connection)
If your printer connects via USB, follow these steps:
For Windows
- Connect the printer to your computer using a USB cable.
- Windows should detect and install it automatically.
- If it doesn’t, go to Settings > Devices > Printers & Scanners and click Add a Printer.
- If prompted, download and install drivers from the printer manufacturer’s website.
- Set the printer as the default printer in settings.
For Mac
- Plug the printer into your Mac using a USB cable.
- Open System Preferences > Printers & Scanners.
- Click the + button, select your printer, and click Add.
- Install any required software updates for better performance.
4. Install a Wireless Printer (Wi-Fi Connection)
Using Wi-Fi Setup Button (Easiest Method)
- Press the Wi-Fi or WPS button on the printer.
- Press the WPS button on your router (if supported).
- The printer will automatically connect to the Wi-Fi network.
Manual Wi-Fi Setup (If No WPS Button)
- Open the printer’s control panel.
- Navigate to Wi-Fi settings and select your home network.
- Enter the Wi-Fi password and confirm the connection.
- Print a network configuration page from the printer settings to verify the connection.
Example: On HP printers, go to Settings > Network Setup to find Wi-Fi options.
5. Install Printer Drivers and Software
- If your printer isn’t detected, download the necessary drivers from the manufacturer’s website.
- Installing additional software can unlock extra features like scanning and ink monitoring.
Steps to install drivers manually:
- Go to the printer manufacturer’s official website.
- Search for your printer model.
- Download the correct drivers for your operating system.
- Follow the installation wizard to complete the setup.
Example: Visit hp.com/support for HP printer drivers.
6. Print a Test Page
To ensure your printer is working correctly:
- Go to Printer Settings > Print Test Page.
- Check if the print quality is good and that the paper is properly aligned.
- If the test fails, move to the next section for troubleshooting.
- Confirm that the ink levels or toner levels are sufficient.
7. Troubleshooting Common Issues
Printer Not Detected?
- Restart your computer and printer.
- Check the USB cable or reconnect to Wi-Fi.
- Ensure the correct drivers are installed.
Printing is Slow or Stuck?
- Clear the print queue in Settings > Devices > Printers.
- Ensure there is enough paper and ink.
- Check if your printer is in offline mode and set it to online.
Wi-Fi Printer Keeps Disconnecting?
- Place the printer closer to the router.
- Restart both your printer and router.
- Reconnect to the network via Wi-Fi settings.
- Assign a static IP address to the printer for a more stable connection.
Yes! Most modern printers don’t need a CD. You can download the latest drivers from the manufacturer’s website and install them easily.
First, check if the printer is powered on and properly connected. If using USB, try a different port. If wireless, reconnect to Wi-Fi and restart both devices.
Go to your printer’s Wi-Fi settings and select your home network. Enter the Wi-Fi password and confirm the connection. Some printers also have a WPS button for quick setup.
Check if the ink or toner cartridges are properly installed and not empty. Run a print head cleaning from the printer settings. Also, make sure you’re using the correct paper size and settings.
On Windows, go to Settings > Devices > Printers & Scanners, select your printer, and click Set as Default. On Mac, go to System Preferences > Printers & Scanners and choose your printer as default.
Move the printer closer to the router for a stronger signal. Restart your Wi-Fi router and reconnect the printer. You can also assign a static IP address to keep the connection stable.
Go to the printer brand’s official website (like HP, Canon, or Epson). Download the latest drivers for your printer model. Install them following the on-screen instructions.
Yes! For USB printers, you need to install drivers on each computer. For Wi-Fi printers, all devices on the same network can connect and print wirelessly.
Install the printer’s mobile app (like HP Smart or Canon PRINT). Connect your phone and printer to the same Wi-Fi network. Open the app, select a document, and hit Print.
Check if the printer is online and selected as the default printer. Restart the printer and clear the print queue. If that doesn’t work, reinstall the drivers.
Conclusion
So guys, in this article, we’ve covered how to install a printer in detail. Whether you’re setting up a wired or wireless printer, following the right steps makes the process smooth. My personal recommendation? Always download the latest drivers from the manufacturer’s website for the best performance. Now that your printer is ready, go ahead and print something! If you found this guide helpful, drop a comment below and share your experience.
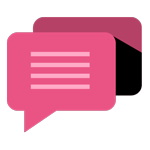
- Be Respectful
- Stay Relevant
- Stay Positive
- True Feedback
- Encourage Discussion
- Avoid Spamming
- No Fake News
- Don't Copy-Paste
- No Personal Attacks
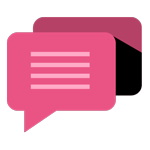
- Be Respectful
- Stay Relevant
- Stay Positive
- True Feedback
- Encourage Discussion
- Avoid Spamming
- No Fake News
- Don't Copy-Paste
- No Personal Attacks
