How to install a Printer on your iPad From Tap to Touch
Published: 6 May 2025
Did you know that Apple’s AirPrint technology allows you to print directly from your iPad without needing additional drivers? Printing from an iPad is a convenient way to get hard copies of documents, photos, emails, and web pages without requiring a computer. Setting up a printer on an iPad is easier than ever, thanks to wireless connectivity and built-in printing support. Apple’s AirPrint technology makes the process simple, but even if your printer doesn’t support AirPrint, there are other ways to set it up. Whether you have an AirPrint-compatible printer or need alternative methods, this guide will walk you through the step-by-step process of how to install a printer on your iPad, whether it’s AirPrint-enabled, requires an app, or needs a wired connection.
1. Checking Printer Compatibility
Understanding AirPrint
AirPrint is Apple’s built-in printing technology that allows iPads and iPhones to print wirelessly without installing drivers or extra software. Most modern printers support AirPrint, making setup quick and easy.
How to Check if Your Printer Supports AirPrint
- Visit the manufacturer’s website or check the printer’s manual for “AirPrint” support.
- Try printing from your iPad (steps explained below). If your printer appears in the list, it’s AirPrint-compatible.
- If your printer is not AirPrint-compatible, don’t worry! You can still print using the manufacturer’s app or other methods.

2. Connecting an AirPrint Printer to iPad
If your Printer supports AirPrint, follow these steps to connect it:
Step 1:
Connect Your Printer and iPad to the Same Wi-Fi Network
- Make sure your printer is turned on and connected to Wi-Fi.
- On your iPad, go to Settings > Wi-Fi and connect to the same network as your printer.
Step 2:
Open the File You Want to Print
- Open the document, photo, email, or webpage you want to print.
- Tap the Share icon (a box with an upward arrow) and look for the Print option.
Step 3:
Select Your Printer
- In the print menu, tap Select Printer and choose your AirPrint-compatible printer.
- If you don’t see your printer, make sure it’s turned on and connected to the same Wi-Fi network as your iPad.
Step 4:
Adjust Print Settings and Print
- Choose the number of copies, color options, and paper size.
- Tap Print, and your document will start printing!
3. Setting Up a Non-AirPrint Printer
If your printer doesn’t support AirPrint, you can still print using these methods:
Option 1:
Use the Manufacturer’s App
Many printer brands offer their own apps that let you print from an iPad. Here’s how:
- Download the app (e.g., HP Smart, Canon PRINT, Epson iPrint) from the App Store.
- Open the app and follow the on-screen instructions to connect your printer.
- Select the file you want to print and use the app’s print function.
Option 2:
Use Third-Party Printing Apps
Some apps, like Printer Pro by Readdle, allow printing to various printers that don’t support AirPrint.
- Install the app and follow the setup instructions.
- Add your printer and print directly from the app.
Option 3:
Print Using Wi-Fi Direct or Bluetooth
Some printers have Wi-Fi Direct or Bluetooth printing features.
- Enable Wi-Fi Direct or Bluetooth on your printer (check your printer’s manual for instructions).
- On your iPad, go to Settings > Wi-Fi and connect to the printer’s Wi-Fi Direct network.
- Use the manufacturer’s app or a third-party app to print.
4. Printing via USB (Wired Option)
If your printer doesn’t support wireless printing, you can connect it via USB using an adapter.
What You Need:
- A Lightning to USB adapter (for older iPads) or USB-C to USB adapter (for newer iPads).
- A USB cable that connects your printer to the adapter.
How to Print Using USB:
- Connect the USB adapter to your iPad.
- Plug your printer’s USB cable into the adapter.
- Open the printer’s app and follow the instructions to print.
5. Troubleshooting Common Issues
If you run into problems, try these solutions:
iPad Not Detecting the Printer
- Ensure both the printer and iPad are on the same Wi-Fi network.
- Restart both the iPad and the printer.
- Check if AirPrint is enabled in the printer’s settings.
Printer Shows as ‘Offline’
- Ensure the printer is turned on and has paper and ink.
- Restart your Wi-Fi router and reconnect your devices.
- Try re-adding the printer in the manufacturer’s app.
Wi-Fi Connection Issues
- Move the printer closer to the Wi-Fi router.
- Check for software updates on both the printer and iPad.
- If needed, reset the network settings on your printer and reconnect.
You can check by visiting the manufacturer’s website or looking at the printer’s manual for “AirPrint support.” Another quick way is to try printing from your iPad, if your printer appears in the list, it supports AirPrint. If not, you may need an alternative printing method.
If your printer isn’t AirPrint-compatible, you can use the manufacturer’s app (like HP Smart or Canon PRINT) to print. Some third-party apps, such as Printer Pro by Readdle, also work. You may also be able to print using Wi-Fi Direct or a USB adapter.
Yes, but you’ll need a Lightning to USB adapter (or USB-C for newer iPads) and a printer that supports USB printing. Connect the adapter to your iPad and plug in the printer. However, most users find wireless printing more convenient.
Make sure both your iPad and printer are connected to the same Wi-Fi network. Restart both devices and try again. If your printer still doesn’t appear, check if AirPrint is enabled or use the manufacturer’s app.
Most apps with documents, photos, or web pages (like Safari, Notes, Mail, and Photos) support printing. Just tap the Share icon and look for the Print option. Some apps may require exporting the file before printing.
When printing, tap Options and look for the Two-Sided Printing toggle (if your printer supports it). If the option isn’t available, your printer may not support automatic duplex printing. You can manually print odd pages first, then reload the paper to print even pages.
Yes! When selecting your printer in the Print Options, look for Black & White or Grayscale settings. If the option isn’t available, check the printer’s app for more settings.
Many modern printers with scanners let you scan directly to your iPad using their official app (e.g., HP Smart or Canon PRINT). Open the app, select Scan, place your document on the scanner, and follow the on-screen instructions. You can save the scanned file as a PDF or image.
No, but your iPad and printer need to be on the same Wi-Fi network. If your printer supports Wi-Fi Direct, you can connect directly to it without internet. Wired printing via USB also works without internet.
Look for a wireless AirPrint-compatible printer from brands like HP, Canon, Epson, or Brother for seamless printing. If you print a lot, consider an ink-tank printer for lower running costs. For occasional use, a compact laser printer might be a better option.
Conclusion
So guys, in this article, we’ve covered how to install a printer on iPad in detail. Whether you have an AirPrint-compatible printer or need an alternative method, setting up your device is easier than you might think. Personally, I recommend using an AirPrint-supported printer for the smoothest experience, no extra apps or cables needed! Give it a try and let me know in the comments if you ran into any issues. And if you found this guide helpful, don’t forget to share it with others who might need it!
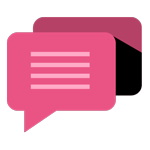
- Be Respectful
- Stay Relevant
- Stay Positive
- True Feedback
- Encourage Discussion
- Avoid Spamming
- No Fake News
- Don't Copy-Paste
- No Personal Attacks
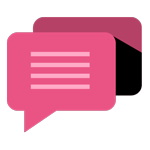
- Be Respectful
- Stay Relevant
- Stay Positive
- True Feedback
- Encourage Discussion
- Avoid Spamming
- No Fake News
- Don't Copy-Paste
- No Personal Attacks
