Printers Shortcut Keys Print Faster Work Smarter Instantly
Published: 30 Apr 2025
Did you know that the average office worker prints 10,000 pages per year? That’s a lot of time spent clicking through menus! But what if you could speed things up with just a few key presses? Printers shortcut keys help you print documents faster, manage print settings efficiently, and even troubleshoot printing issues, all without lifting your mouse. Let’s explore the Printers shortcut keys:
1. Printer Shortcut Keys for Windows & Mac
Shortcut keys make printing faster and easier by reducing the need to navigate through multiple menus. Whether you’re using Windows or Mac, these shortcuts can help streamline your printing tasks.
1. Common Print Shortcuts
These are the most frequently used shortcuts that work in almost every program:
- Ctrl + P (Windows) / Command + P (Mac): This is the universal print shortcut. Pressing it opens the print dialog box where you can select the printer, adjust settings, and start printing.
- Ctrl + Shift + P: In some applications, this allows direct printing without opening the print settings. It’s useful when you need a quick print without changing options.
- Alt + F + P: This is a menu-based shortcut that works in many applications like Microsoft Office, where “File” → “Print” is a common navigation path.
2. Printer Settings & Management Shortcuts
Managing printer settings manually can be slow, but these shortcuts provide quick access:
- Win + I → Devices → Printers & Scanners: Instantly opens printer settings where you can change the default printer, check printer status, and troubleshoot issues.
- Ctrl + Shift + Esc: Opens Task Manager, which can help if your print queue is stuck. You can end print-related processes that are causing delays.
- Ctrl + P, then Alt + T: This works in some applications to quickly access advanced print settings.
3. Managing Print Queue & Troubleshooting
Sometimes, print jobs get stuck or don’t respond. These shortcuts can help:
- Win + R → Type “control printers” → Enter: Opens the control panel for printers, where you can manage printers and cancel jobs.
- Ctrl + Shift + P (or right-click on printer icon → See what’s printing): Lets you view, pause, or cancel queued print jobs.
- Ctrl + Alt + Delete → Task Manager → End print-related tasks: Useful for clearing stuck print jobs when nothing else works.
2. Printer Shortcut Keys in Popular Software
Each software has its own unique shortcuts that make printing more efficient. Let’s look at some of the most useful ones in popular applications.
1. Microsoft Word & Excel
Microsoft Office is widely used for documents, reports, and spreadsheets. These shortcuts will help:
- Ctrl + P: Opens the print menu in Word, Excel, and PowerPoint.
- Ctrl + Shift + F12: Sends a document directly to the default printer without opening the print settings. This is great for printing quickly when no adjustments are needed.
- Alt + F, then R: In Office 365, this opens the recent print jobs so you can reprint a document quickly.
2. Adobe Acrobat (PDFs)
Adobe Acrobat is the most common tool for viewing and printing PDFs. Here are some useful shortcuts:
- Ctrl + P: Opens the print menu to select printer settings.
- Shift + Ctrl + T: Prints the currently open document quickly.
3. Web Browsers (Chrome, Edge, Firefox)
Printing from a web browser is often necessary for saving articles, tickets, or invoices. These shortcuts work across major browsers:
- Ctrl + P: Opens the print dialog in Chrome, Edge, and Firefox.
- Ctrl + Shift + P: In some browsers, this prints in black and white or simplified formatting to save ink.
- Alt + F, then P: Opens print options from the browser menu without using the mouse.
The most commonly used shortcut is Ctrl + P (Windows) / Command + P (Mac). It instantly opens the print dialog box in most applications. This saves time instead of clicking through menus.
Yes! Some programs let you create custom shortcuts through settings or macros. You can also use third-party tools like AutoHotkey to assign custom print shortcuts.
It could be disabled in the software you’re using. Try clicking on “File” → “Print” to see if printing works manually. If not, check your keyboard or restart your computer.
Press Win + R, type control printers, and hit Enter. Right-click on your printer and select “See what’s printing”, then cancel the job. You can also restart your printer if it’s stuck.
Yes! In Microsoft Word, press Ctrl + Shift + F12 to print instantly. This skips the print preview and sends it directly to the default printer.
Press Win + I, go to Devices → Printers & Scanners, and select your printer. Here, you can check if it’s online, has pending print jobs, or needs troubleshooting.
Yes! Command + P is the most useful shortcut for printing. Mac also allows you to customize shortcuts in System Preferences → Keyboard → Shortcuts.
Yes! Ctrl + P (Windows) / Command + P (Mac) works on all browsers. Some browsers also have Ctrl + Shift + P for printing in a simplified format.
First, check if your keyboard is working properly. Restart both your computer and printer, then try again. If the issue persists, update your printer drivers.
Check your printer’s user manual or the help section in software like Word, Excel, or Adobe Acrobat. You can also search online for shortcut guides specific to your printer model.
Conclusion
So guys, in this article, we’ve covered printers shortcut keys in detail. Mastering these shortcuts will not only improve your efficiency but also help you avoid unnecessary clicks and wasted time. I highly recommend getting familiar with quick print shortcuts and print queue management keys, they can make your workflow much smoother. Start practicing today, and you’ll see how much easier printing can be! If you have any questions or other useful shortcuts to share, let us know in the comments below.
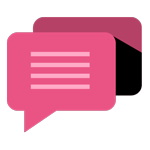
- Be Respectful
- Stay Relevant
- Stay Positive
- True Feedback
- Encourage Discussion
- Avoid Spamming
- No Fake News
- Don't Copy-Paste
- No Personal Attacks
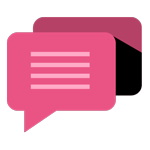
- Be Respectful
- Stay Relevant
- Stay Positive
- True Feedback
- Encourage Discussion
- Avoid Spamming
- No Fake News
- Don't Copy-Paste
- No Personal Attacks
