Keyboard Shortcut Keys in MS Office Speed Up Your Work
Published: 13 Mar 2025
Using keyboard shortcut keys in MS Office is like knowing secret pathways in a big city. Imagine walking through crowded streets versus taking hidden shortcuts that get you to your destination faster. Just like navigating apps with a mouse can be slow, using Shortcut Keys helps you work quicker and more efficiently. Unlike general computer shortcuts, MS Office shortcuts are designed specifically for tasks like editing documents, managing spreadsheets, and creating presentations. Whether you’re drafting reports in Word, crunching numbers in Excel, or designing slides in PowerPoint, these shortcuts save time and effort, making work feel smoother and more productive. Let’s explore the shortcut keys for MS Office:
Shortcuts keys for MS Word
1. Ctrl + N: New document
2. Ctrl + O: Open document
3. Ctrl + S: Save document
4. Ctrl + P: Print document
5. Ctrl + C: Copy text
6. Ctrl + X: Cut text
7. Ctrl + V: Paste text
8. Ctrl + Z: Undo action
9. Ctrl + Y: Redo action
10. Ctrl + A: Select all text
11. Ctrl + F: Find text
12. Ctrl + H: Replace text
13. Ctrl + B: Bold text
14. Ctrl + I: Italicize text
15. Ctrl + U: Underline text
16. Ctrl + L: Align text to the left
17. Ctrl + R: Align text to the right
18. Ctrl + E: Center-align text
19. Ctrl + J: Justify text
20. Ctrl + K: Insert hyperlink
21. Ctrl + Shift + N: Apply normal style
22. Ctrl + Shift + L: Apply bullet list
23. Ctrl + T: Create hanging indent
24. Ctrl + 1: Single line spacing
25. Ctrl + 2: Double line spacing
26. Ctrl + 5: 1.5 line spacing
27. Ctrl + Shift + >: Increase font size
28. Ctrl + Shift + <: Decrease font size
29. Ctrl + Enter: Insert page break
30. Ctrl + Shift + C: Copy formatting
Shortcuts for MS Excel
1. Ctrl + N: New workbook
2. Ctrl + O: Open workbook
3. Ctrl + S: Save workbook
4. Ctrl + P: Print workbook
5. Ctrl + C: Copy selected cells
6. Ctrl + X: Cut selected cells
7. Ctrl + V: Paste copied/cut cells
8. Ctrl + Z: Undo action
9. Ctrl + Y: Redo action
10. Ctrl + A: Select all cells
11. Ctrl + f: Find data
12. Ctrl + H: Find and replace
13. Ctrl + T: Create a table
14. Ctrl + Shift + L: Add or remove filters
15. Ctrl + Shift + “+”: Insert a new row or column
16. Ctrl + “-“ : Delete selected row or column
17. Ctrl + Shift + K: Insert new worksheet
18. Ctrl + Arrow keys: Move to the edge of data
19. Alt + E, S, V: Paste special
20. F2: Edit selected cell
21. F4: Repeat last action
22. Ctrl + Shift + $: Apply currency format
23. Ctrl + Shift + %: Apply percentage format
24. Ctrl + Shift + ^: Apply scientific format
25. Ctrl + Shift + &: Apply border to selection
26. Ctrl + ” (quote): Copy value from the cell above
27. Ctrl + Shift + “(double quote): Copy value from the cell below
28. Ctrl + 1: Open Format Cells dialog
29. Ctrl + Shift + U: Expand formula bar
30. Alt + F1: Create a chart of selected data
Shortcuts for MS PowerPoint
1. Ctrl + N: New presentation
2. Ctrl + O: Open presentation
3. Ctrl + S: Save presentation
4. Ctrl + P: Print presentation
5. Ctrl + C: Copy selected object or text
6. Ctrl + X: Cut selected object or text
7. Ctrl + V: Paste copied/cut object or text
8. Ctrl + Z: Undo action
9. Ctrl + Y: Redo action
10. Ctrl + A: Select all objects or text
11. Ctrl + F: Find text in presentation
12. Ctrl + H: Replace text
3. Ctrl + B: Bold selected text
14. Ctrl + I: Italicize selected text
15. Ctrl + U: Underline selected text
16. Ctrl + M: Insert new slide
17. Ctrl + D: Duplicate slide
18. Ctrl + Shift + D: Duplicate selected object
19. Ctrl + Shift + C: Copy formatting
20. Ctrl + Shift + V: Paste formatting
21. Ctrl + K: Insert hyperlink
22. Ctrl + E: Center align text
23. Ctrl + L: Left align text
24. Ctrl + R: Right align text
25. Ctrl + G: Group objects
26. Ctrl + Shift + G: Ungroup objects
27. F5: Start slideshow
28. Shift + F5: Start slideshow from current slide
29. Esc: Exit slideshow
30. Alt + N, P: Insert picture from file
Shortcuts for Microsoft OneDrive
1. Ctrl + N: Open new OneDrive window
2. Ctrl + O: Open a file in OneDrive
3. Ctrl + S: Save file to OneDrive
4. Ctrl + P: Print file from OneDrive
5. Ctrl + C: Copy selected file or folder
6. Ctrl + X: Cut selected file or folder
7. Ctrl + V: Paste copied/cut file or folder
8. Ctrl + Z: Undo last action
9. Ctrl + Y: Redo last action
10. Ctrl + A: Select all files/folders
11. Ctrl + Shift + N: Create new folder
12. Delete: Delete selected file or folder
13. Ctrl + F: Search for a file or folder
14. Ctrl + E: Open file properties
15. Ctrl + Shift + E: Show details pane
16. Alt + F4: Close current OneDrive window
17. Ctrl + R: Refresh OneDrive window
18. Ctrl + Shift + T: Reopen a closed tab
19. Ctrl + L: Open OneDrive settings
20. Ctrl + D: Bookmark current OneDrive location
21. Shift + F10: Open context menu (right-click)
22. Ctrl + Shift + S: Sync files manually
23. Ctrl + J: View downloads in browser
24. Ctrl + H: Show history of recent activities
25. Ctrl + Q: View synced folders
26. Ctrl + W: Close OneDrive window or tab
27. Ctrl + K: Add new shortcut to OneDrive
28. Ctrl + Shift + M: Show notification panel
29. Ctrl + T: Open new tab for OneDrive website
30. Ctrl + Shift + F: Switch between file view and list view
Shortcuts for Microsoft Access
1. Ctrl + N: New database
2. Ctrl + O: Open database
3. Ctrl + S: Save database
4. Ctrl + P: Print database
5. Ctrl + C: Copy selected data
6. Ctrl + X: Cut selected data
7. Ctrl + V: Paste copied/cut data
8. Ctrl + Z: Undo last action
9. Ctrl + Y: Redo last action
10. Ctrl + A: Select all data
11. Ctrl + F: Find data
12. Ctrl + H: Replace data
13. Ctrl + G: Go to specific record
14. Ctrl + Shift + F: Open filter options
15. Ctrl + Shift + L: Toggle AutoFilter
16. Ctrl + W: Close window
17. Ctrl + F4: Close current object
18. Ctrl + Shift + N: Create a new query
19. Ctrl + Shift + C: Copy formatting
20. Ctrl + Shift + V: Paste formatting
21. F11: Open Database Window
22. Ctrl + R: Refresh data
23. Ctrl + P: Print query or report
24. Ctrl + Shift + Q: Create a new query in Design View
25. Ctrl + J: Insert a new record
26. Ctrl + K: Insert hyperlink
27. Ctrl + F2: Print preview
28. Ctrl + E: Open query wizard
29. Ctrl + L: Toggle Navigation Pane
30. Ctrl + M: Open Design View for query
Keyboard shortcut keys are combinations of keys on your keyboard that perform specific tasks quickly. Instead of clicking through menus, you press a few keys to complete an action. They save you time and make tasks faster.
Most shortcuts are the same across different versions of MS Office, but some newer features may have additional shortcuts. If you’re using an older version, you might need to check specific guides for that version. You can find shortcuts in the help section of each app.
Yes, you can customize shortcuts in MS Word, Excel, and PowerPoint by going into the settings or options menu. This way, you can set up shortcuts that work best for you. Just be sure not to override important default shortcuts!
Start by learning a few shortcuts at a time, like copy, paste, and undo. Practice them every day, and soon they’ll become second nature. You can also keep a list of shortcuts handy until you’re comfortable with them.
On a Mac, most shortcuts are the same but use the Command key instead of Ctrl. For example, instead of Ctrl + C (copy), it’s Cmd + C. Check for any specific Mac differences in MS Office’s help section.
Yes! You can use shortcuts in all MS Office apps like Word, Excel, PowerPoint, and Outlook. Each app has its own set of useful shortcuts for editing, formatting, and navigation.
Don’t worry! You can always go back to the app’s menu, where most actions are listed along with their shortcuts. Most apps also have a “Help” option where you can search for shortcuts.
Yes, shortcuts work on both laptops and desktops. The keys are the same, whether you’re using a full-sized keyboard or a laptop’s smaller one. Just make sure your laptop’s keyboard has all the necessary keys.
Yes! Common shortcuts like Ctrl + C (copy), Ctrl + V (paste), and Ctrl + S (save) work across all MS Office apps. These basic shortcuts are part of what makes MS Office easy to use.
Try to use a few shortcuts in small tasks at first, like formatting a document or entering data in Excel. As you get comfortable, increase the number of shortcuts you use. Over time, you’ll notice that using shortcuts feels natural and speeds up your workflow.
Conclusion
Mastering keyboard shortcut keys for MS Office is a game-changer for boosting your productivity. The more you practice, the faster and more efficient you’ll become. So, don’t stop here, dive deeper into these shortcuts and unlock your full potential. Start small, keep experimenting, and soon, you’ll be navigating MS Office like a pro! Keep pushing forward and enjoy the power of efficiency at your fingertips!
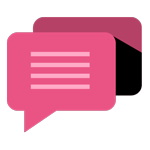
- Be Respectful
- Stay Relevant
- Stay Positive
- True Feedback
- Encourage Discussion
- Avoid Spamming
- No Fake News
- Don't Copy-Paste
- No Personal Attacks
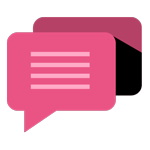
- Be Respectful
- Stay Relevant
- Stay Positive
- True Feedback
- Encourage Discussion
- Avoid Spamming
- No Fake News
- Don't Copy-Paste
- No Personal Attacks
